Плагин OneDrive
Инструмент OneDrive позволяет Handy Backup создавать резервные копии OneDrive, а также использовать облако OneDrive для хранения резервных копий других данных.
Использование плагина OneDrive в качестве хранилища бэкапов
Для автоматического сохранения копий данных на облачном сервисе OneDrive воспользуйтесь, пожалуйста, следующей инструкцией:
- Создайте задачу резервного копирования и выберите сохраняемые данные на Шаге 2.
- На Шаге 3 выберите "OneDrive". Вы увидите справа список хранилищ на OneDrive.
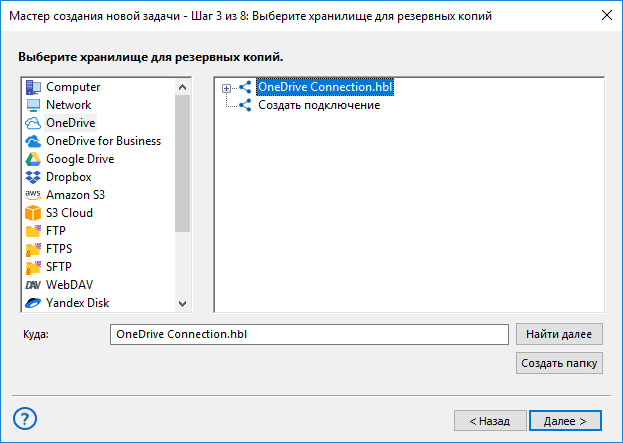
- Щёлкните на строчке "Создать подключение"; это откроет диалог выбора данных.
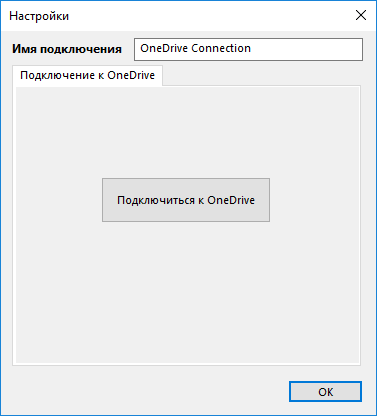
- Нажмите кнопку "Подключится к OneDrive". Откроется окно браузера, в котором вам будет предложено ввести данные для входа в OneDrive. Войдите и получите приглашение:
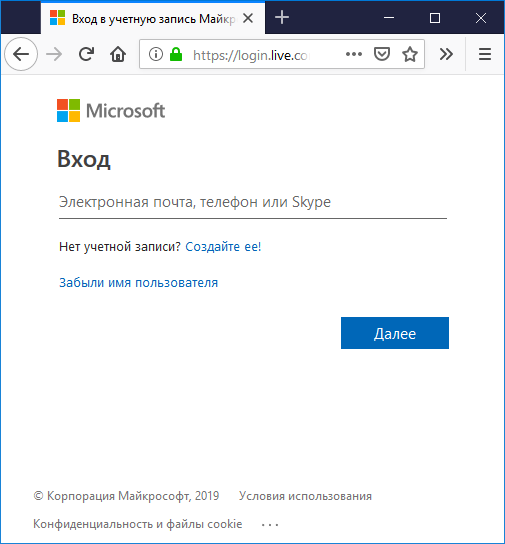
- Вернитесь в Handy Backup. Программа проверит успешность соединения с OneDrive.
- Дважды щёлкните на созданной вами конфигурации OneDrive для выбора её в качестве хранилища копий данных.
- Щёлкните на кнопке "OK" для продолжения работы над созданием задачи. Остальные шаги по созданию новой задачи не специфичны для использования сервиса OneDrive.
Резервное копирование содержимого аккаунтов OneDrive
Все описанные ранее шаги применяются также при создании бэкапов содержимого OneDrive. Выберите плагин "OneDrive" на Шаге 2 вместо Шага 3, затем создайте новую конфигурацию, как описано выше, и выберите данные с облака OneDrive для копирования.
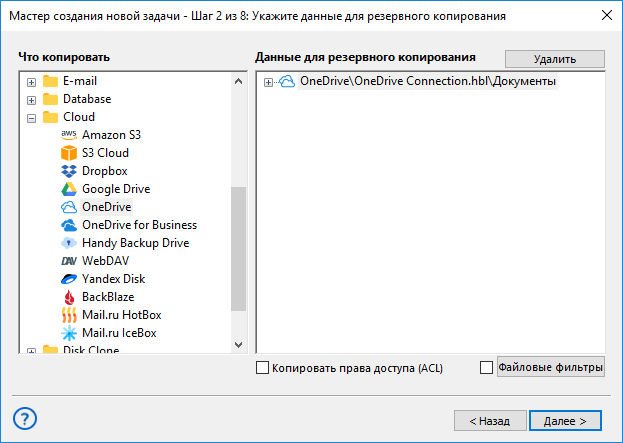
Восстановление данных с аккаунта OneDrive
Чтобы восстановить информацию из копии на OneDrive, пожалуйста, воспользуйтесь следующей инструкцией:
- Откройте Handy Backup, создайте новую задачу и выберите восстановление на Шаге 1.
- На Шаге 2, выберите плагин OneDrive и конфигурацию с резервной копией данных.
- Найдите в содержимом открывшегося аккаунта OneDrive индексный файл backup.hbi
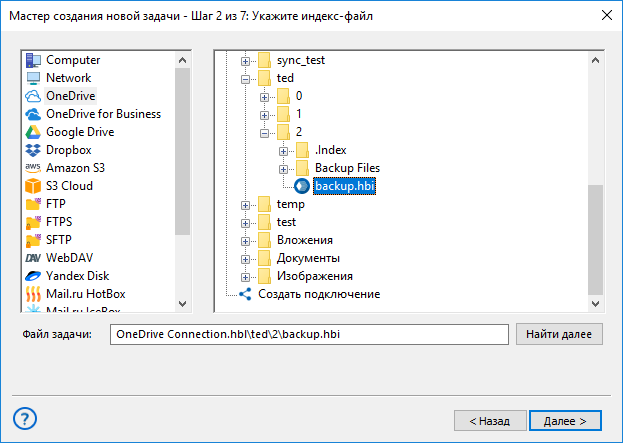
- Выберите этот файл, чтобы восстановить данные с OneDrive в исходный каталог.
- Если вы хотите восстановить информацию с OneDrive в другое место назначения, нажмите "Изменить место".
- Выберите новое место назначения данных в открывшемся диалоге.
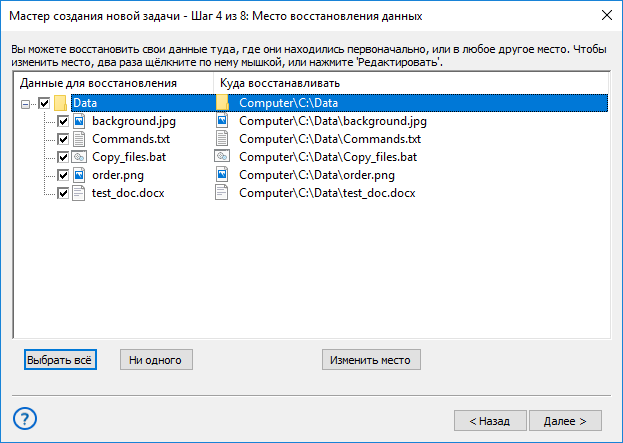
- Нажмите OK, чтобы вернуться к созданию задачи.
- Продолжайте создавать задачу восстановления, как описано в Руководстве Пользователя.
Использование плагина OneDrive for Business
Если ваша версия Handy Backup поддерживает плагин OneDrive for Business, вы можете использовать все вышеприведённые операции для работы с облачным сервисом OneDrive для бизнеса.
Связанная страница: Бэкап OneDrive
В данном разделе:
- Технологии программы
- Архитектура
- Плагины
- Файловая система
- Конфигурация
- Источники данных
- User Folders (My Desktop, Documents, Music, Videos, Pictures)
- Computer
- Network
- Windows Libraries
- FTP/SFTP/FTPS
- Gmail
- MS Exchange
- Outlook
- Database
- MSSQL
- MySQL
- PostgreSQL
- Oracle
- MariaDB
- Lotus Notes
- DB2
- 1C
- Amazon S3
- S3 Clouds
- Dropbox
- Google Drive
- OneDrive и OneDrive for Business
- Handy Backup Drive
- WebDAV
- Yandex Disk
- Backblaze
- Mail.ru Hotbox
- Mail.ru Icebox
- Disk Image
- System Recovery
- Hyper-V
- VMware Workstation
- 4shared
- Box.com
- Registry
- Интерфейс пользователя