Плагин Google Drive
Google Drive позволяет Handy Backup работать с облачным сервисом Google Диск в качестве источника или хранилища резервных копий.
Использование Google Drive для хранения копий данных
Чтобы использовать Google Диск как хранилище бэкапов, пожалуйста, следуйте инструкции:
- Создайте новую задачу резервного копирования и выберите данные для бэкапа на Шаге 2.
- Перейдите к Шагу 3 и выберите хранилище "Google Drive". Программа запросит создание нового подключения для доступа к аккаунту:
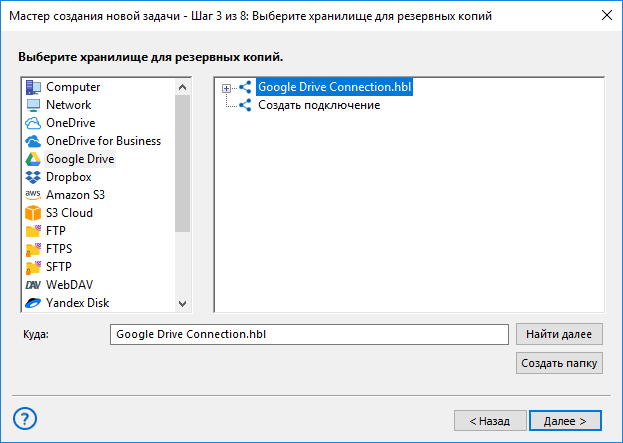
- Щёлкните на строчке "Создать подключение…"; это откроет диалог для установки связи с хранилищем.
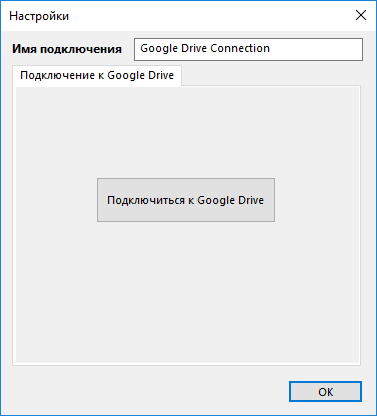
- Нажмите кнопку "Подключиться к Диску". Программа откроет ваш Интернет-броузер по умолчанию и предложит вам соединиться с аккаунтом Google Диска через Web-интерфейс.
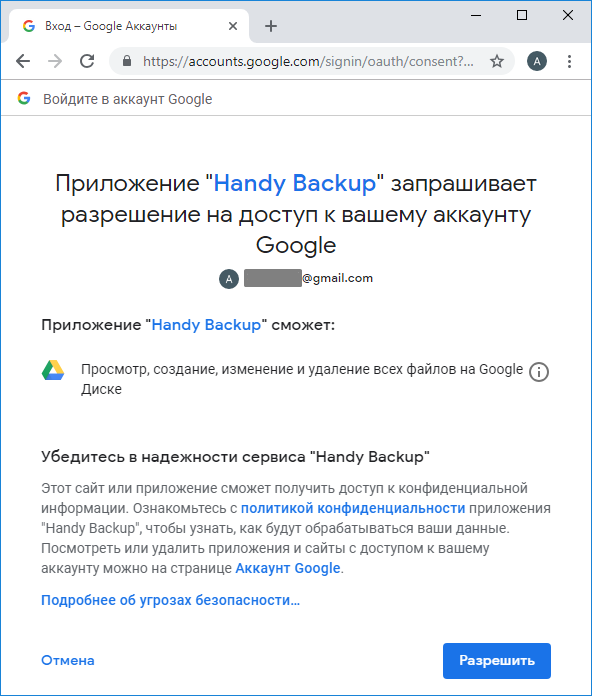
- Разрешите Handy Backup использовать ваш аккаунт Google Drive.
- Вернитесь в Handy Backup. Программа проверит установленное вами соединение с Google Диском. Если соединение неуспешно, повторите настройку, иначе продолжайте работу.
- Дважды щёлкните на созданной вами конфигурации Google Drive. Теперь Handy Backup будет использовать её как хранилище данных для создаваемой задачи.
- Нажмите "OK" для продолжения работы над созданием задачи. Все остальные шаги по созданию и конфигурированию задачи никак не зависят от использования Google Drive.
Сохранение содержимого Google Диска
Все вышеописанные шаги применяются также при использовании диска Google Drive в качестве источника данных. Выберите плагин "Google Drive" как источник данных на Шаге 2, затем создайте новую конфигурацию или используйте уже существующую.
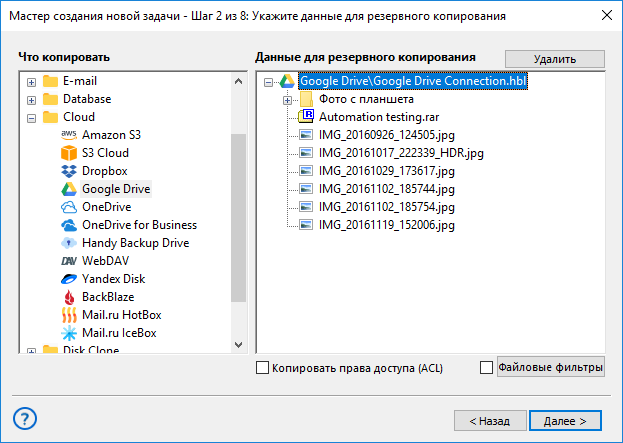
Внимание: вы не сможете копировать данные приложений Google Apps, например, документы или таблицы, с помощью Handy Backup. Это ограничение позволяет облаку Google Drive эффективнее использовать собственные встроенные меры защиты для данных такого типа.
Восстановление данных с аккаунта на Google Диске
Для восстановления данных выберите из списка конфигурацию Google Drive, созданную на этапе резервного копирования, как описано выше. Затем выберите нужный вам файл backup.hbi на указанном аккаунте Google Drive, содержащий данные для восстановления.
Связанные страницы
В данном разделе:
- Технологии программы
- Архитектура
- Плагины
- Файловая система
- Конфигурация
- Источники данных
- User Folders (My Desktop, Documents, Music, Videos, Pictures)
- Computer
- Network
- Windows Libraries
- FTP/SFTP/FTPS
- Gmail
- MS Exchange
- Outlook
- Database
- MSSQL
- MySQL
- PostgreSQL
- Oracle
- MariaDB
- Lotus Notes
- DB2
- 1C
- Amazon S3
- S3 Clouds
- Dropbox
- Google Drive
- OneDrive и OneDrive for Business
- Handy Backup Drive
- WebDAV
- Yandex Disk
- Backblaze
- Mail.ru Hotbox
- Mail.ru Icebox
- Disk Image
- System Recovery
- Hyper-V
- VMware Workstation
- 4shared
- Box.com
- Registry
- Интерфейс пользователя