Плагин Disk Image
Disk Image позволяет создавать образы жёстких дисков и разделов и восстанавливать данные диска в прежнее место. Плагин поддерживает горячее резервное копирование образа диска без остановки работы Windows.
Восстановление образов диска производится только в “холодном” режиме, когда никакие программы не обращаются к восстанавливаемому диску.
Внимание! Для восстановления основного системного раздела жёсткого диска мы рекомендуем пользоваться утилитой создания загрузочного диска USB (Disaster Recovery).
Требования
Для работы плагин требует запущенной на компьютере службы Volume Shadow Copy Service.
Пользовательские привилегии
Для использования плагина Disk Image Рабочая станция должна выполняться под аккаунтом пользователя, имеющего привилегии администратора данного ПК.
Файловая система плагина
Файловая система, используемая плагином, организована следующим образом:
- Папки верхнего уровня представляют физические носители (жёсткие диски), доступные для резервного копирования. Внутри этих папок всегда находится файл full drive image и папка под названием Partitions. Папки верхнего уровня не имеют атрибутов.
- Файл full drive image используется для резервного копирования жёсткого диска целиком. Этот файл не имеет атрибутов.
- Файлы в папке Partitions позволяют копировать отдельные разделы. Эти файлы также не содержат атрибутов.
Поскольку у файлов и папок в структуре плагина нет атрибутов, они всегда считаются изменёнными в сравнении с предыдущими версиями тех же файлов. Инкрементальный бэкап таких данных всегда скопирует весь раздел целиком; для экономии места используйте дифференциальное резервное копирование.
Формат резервных копий
Результатом резервного копирования является файл, содержащий двоичный образ диска или раздела. Вы не можете в настоящее время открыть, примонтировать или просмотреть содержимое этого файла; единственной доступной операцией над файлом является восстановление диска или раздела из образа.
Задача резервного копирования
Плагин Disk Image может быть использован только в качестве источника данных. Подробнее о выборе данных для бэкапа.
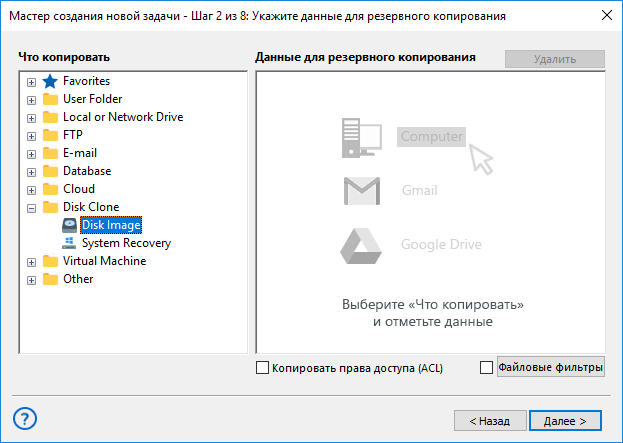
Чтобы добавить образ диска к списку данных для резервного копирования, воспользуйтесь, пожалуйста, следующими действиями:
- На Шаге 2 в левой панели окна щёлкните на названии плагина Disk Image в группе источников Disk Clone. Откроется диалог выбора данных.
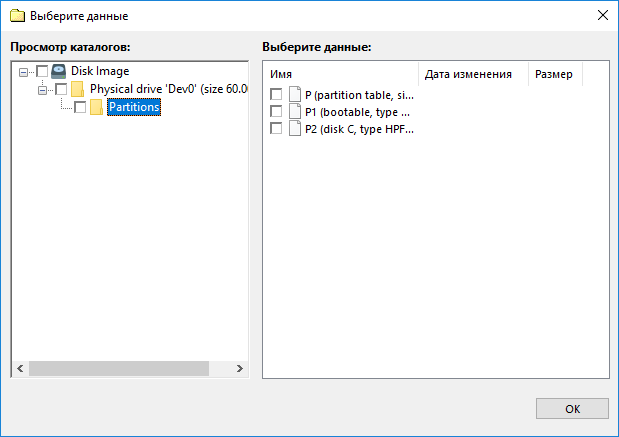
- Отметьте галочками образы дисков и разделов, которые вы собираетесь копировать.
Примечание: файл full drive image (расположенный в папке Physical drive) используется для доступа ко всем данным на жёстком диске, т.е., включает все объекты из папки Partitions. Поэтому, добавляя данные в резервную копию, убедитесь, что вы не выбрали вложенные разделы дважды.
- Закончив выбор, нажмите OK. Выбранные данные появятся на правой панели Шага 2 мастера новых задач.
Задача восстановления
При восстановлении из образа жёсткий диск, на который производится восстановление, должен находиться в “холодном” состоянии, т.е., к нему не должны обращаться никакие внешние программы. При выполнении восстановления данных плагин сперва блокирует доступ к диску, затем выполняет восстановление и возвращает диск в рабочий режим.
Чтобы восстановить образ диска, используйте следующие шаги:
- Откройте мастер новых задач.
- Выберите задачу восстановления данных, затем нажмите Далее.
- Найдите в хранилище данных файл индекса (backup.hbi). Выберите его и нажмите Далее.
- В диалоге Выбор места восстановления уточните детали восстановления данных.
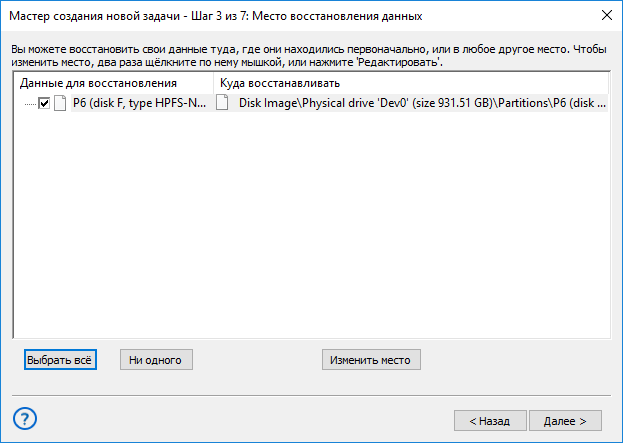
Если вы хотите восстановить образ диска или раздела в новое место, воспользуйтесь, пожалуйста, следующей инструкцией:
- 4.1. В диалоге Выбор места восстановления выберите образ восстанавливаемого диска или раздела и нажмите Изменить место. Откроется диалог Изменение места восстановления.
- 4.2. Выберите новый физический диск или раздел, затем нажмите OK.
Примечание: с помощью операции восстановления данных в новое место вы можете эффективно клонировать ваши жёсткие диски или разделы!
После выбора места восстановления вы можете указать дополнительные параметры восстановления, ввести пароль к зашифрованным данным, дать вашей задаче имя и т.д. Эти шаги не являются специфичными для использования плагина Disk Image. Подробнее о создании задачи восстановления данных.
Восстановление основного системного раздела или диска
Чтобы восстановить основной системный раздел или диск, мы рекомендуем воспользоваться утилитой Handy Backup Disaster Recovery (HBDR). Эта утилита доступна для бесплатной загрузки во всех решениях Handy Backup, за исключением Standard.
- Для изучения возможностей и функций утилиты HBDR, а также способов работы с ней, пожалуйста, обратитесь к разделу настоящего Руководства, посвящённому HBDR.
Связанные страницы:
В данном разделе:
- Технологии программы
- Архитектура
- Плагины
- Файловая система
- Конфигурация
- Источники данных
- User Folders (My Desktop, Documents, Music, Videos, Pictures)
- Computer
- Network
- Windows Libraries
- FTP/SFTP/FTPS
- Gmail
- MS Exchange
- Outlook
- Database
- MSSQL
- MySQL
- PostgreSQL
- Oracle
- MariaDB
- Lotus Notes
- DB2
- 1C
- Amazon S3
- S3 Clouds
- Dropbox
- Google Drive
- OneDrive и OneDrive for Business
- Handy Backup Drive
- WebDAV
- Yandex Disk
- Backblaze
- Mail.ru Hotbox
- Mail.ru Icebox
- Disk Image
- System Recovery
- Hyper-V
- VMware Workstation
- 4shared
- Box.com
- Registry
- Интерфейс пользователя