Первая задача синхронизации: Продвинутый режим
В этой статье рассказано, как использовать все функции и возможности Handy Backup при создании задачи синхронизации двух папок. Чтобы создать подобную задачу, пожалуйста, воспользуйтесь следующей инструкцией:
- Запустите мастер новых задач нажатием кнопки на главной панели или клавиш Ctrl+N.
- Выберите Синхронизировать папки и отметьте галочкой пункт "Продвинутый режим". Нажмите Далее.
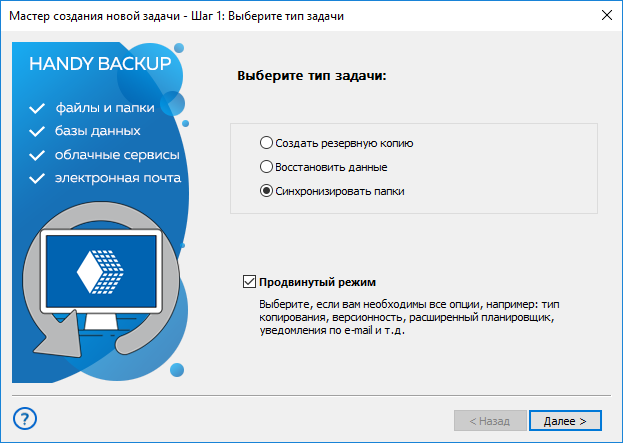
- (Только для сетевой версии) Выберите из списка в левом верхнем углу имя сетевой машины, с которой вы будете производить синхронизацию первой папки.
- На левой панели нажмите по названию плагина для доступа к синхронизируемой папке. Например, для папки на локальной машине выберите плагин Computer.
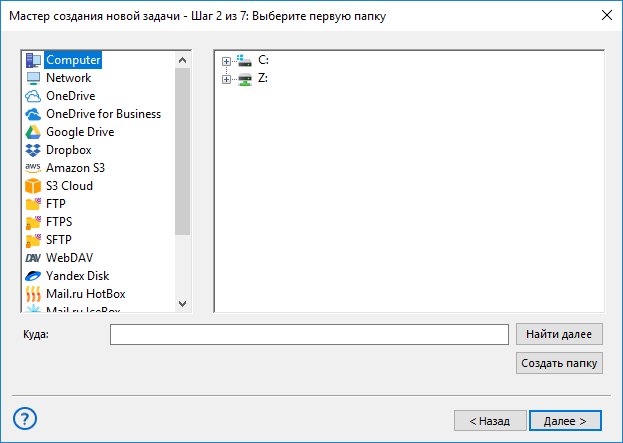
- На правой панели выберите папку для синхронизации и нажмите Далее.
- На следующем шаге выберите вторую папку (повторив операции, описанные в пунктах 3-5).
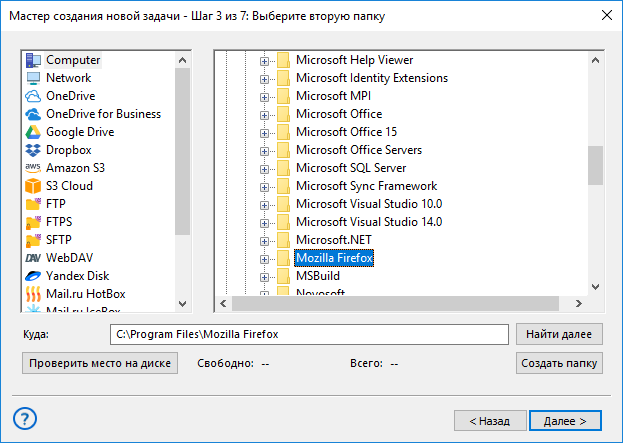
- Следующий шаг позволяет вам выбрать направление синхронизации данных. Вы можете скопировать содержимое первой папки во вторую (или наоборот), либо же объединить содержимое обеих папок.
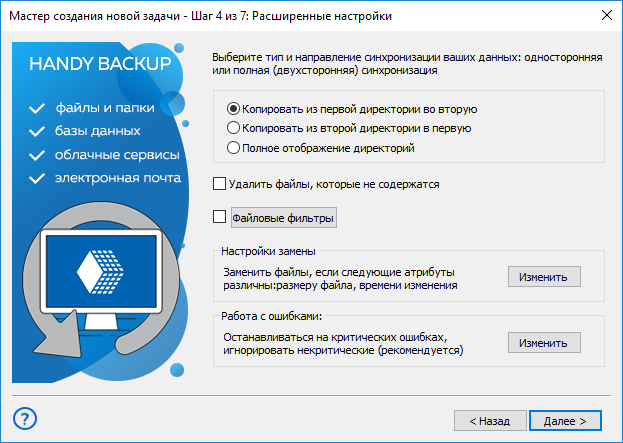
- При слиянии папок вы можете выбрать, что делать с файлами, имеющими одинаковые имена: копировать или пропускать. Если же вы копируете одну папку в другую, вы можете удалить из папки назначения всё содержимое, кроме файлов из исходной папки.
- На этом же шаге вы можете запрограммировать реакцию задачи на ошибки или её поведение с файлами, имеющими особые атрибуты. Отметьте режим, который вы хотите использовать, "галочкой", и нажмите "Изменить" для выбора нужного метода реакции.
- Наконец, этот шаг позволяет вам использовать фильтрацию данных по маске файлов. Чтобы разрешить её, отметьте "галочкой" режим "Файловые фильтры" и нажмите одноименную кнопку, запускающую диалог настройки фильтров.
- Шаг 5 предназначен для установки расписания работы задачи. Если вы хотите автоматически запускать эту задачу, отметьте режим "Включить планировщик".
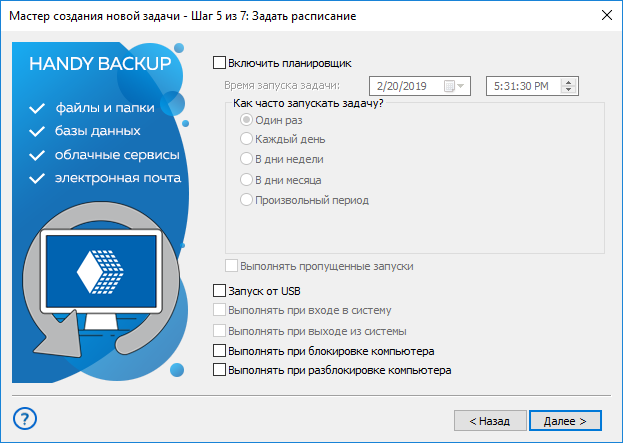
- С помощью планировщика вы можете задать точное время запуска задачи и интервал для её регулярного автоматического повторения. Вы можете также запускать вашу задачу по системному событию, например, при подключении хранилища USB к ПК.
- Чтобы запрограммировать запуск задачи по событию, просто отметьте "галочкой" нужное событие в нижней части окна. Закончив с планированием, нажмите Далее.
- Следующий шаг позволяет настроить запуск внешних программ до или после выполнения задачи. Чтобы разрешить эти операции, отметьте "галочкой" соответствующий пункт и в открывшейся строке введите команду для запуска внешней программы или пакета.
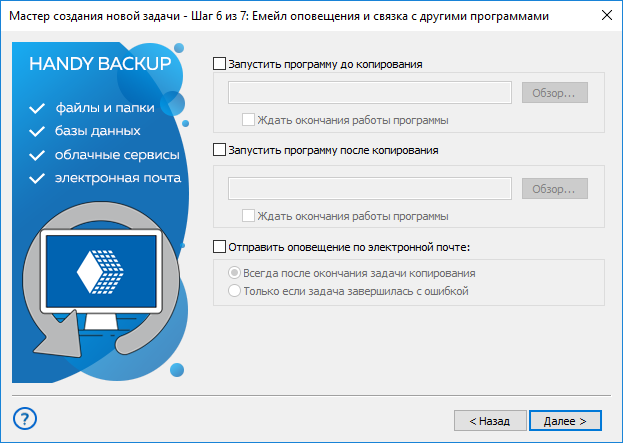
- Здесь вы также можете настроить запуск уведомлений. Отметьте соответствующий пункт, и вы сможете получать уведомления на указанный вами в настройках программы почтовый адрес. Здесь же вы можете настроить частоту уведомлений о работе задачи.
- На заключительном шаге дайте вашей задаче имя. Вы можете также отметить пункт, позволяющий запустить вашу задачу на выполнение сразу после завершения работы мастера задач.
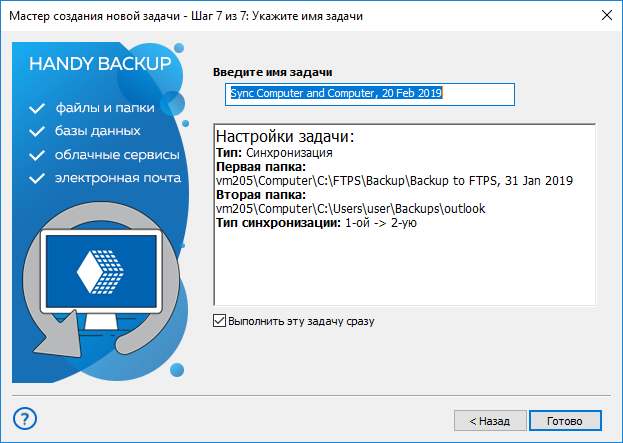
- В окне мастера задач вы увидите все параметры только что созданной вами задачи (их можно изменить, вернувшись назад на необходимое число шагов). Закончив все операции, нажмите Готово.
Синхронизация данных похожа на резервное копирование, с той разницей, что данные перемещаются только между папками в хранилищах, без использования специальных функций бэкапа — шифрования, версий и т.д. Основная цель синхронизации — обеспечить идентичность содержимого двух папок на различных носителях данных.
В этом разделе:
- Быстрый старт
- Соединение с сервером (для Серверных Решений)
- Первая задача бэкапа: Простой режим
- Первая задача бэкапа: Продвинутый режим
- Первая задача восстановления: Простой режим
- Первая задача восстановления: Продвинутый режим
- Первая задача синхронизации: Простой режим
- Первая задача синхронизации: Продвинутый режим
- Создание задач для удаленных машин в серверной версии
- Работа с данными