Первая задача восстановления: Продвинутый режим
В этой статье описывается, как восстановить данные из бэкапа с использованием продвинутого режима. Для этого воспользуйтесь, пожалуйста, следующими шагами:
- Запустите мастер новых задач с помощью кнопки "Создать" или нажатием клавиш Ctrl+N.
- Выберите Восстановить данные и отметьте пункт "Продвинутый режим", затем нажмите "Далее".
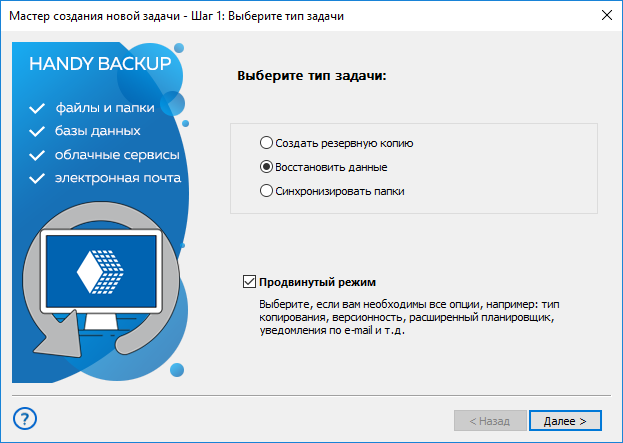
- (Только для сетевой версии) В верхнем левом углу, выберите из выпадающего списка удалённый компьютер, используемый в качестве хранилища данных.
- Нажмите по названию хранилища данных на левой панели Шага 2 (например, Computer для копий данных, хранящихся на локальной машине).
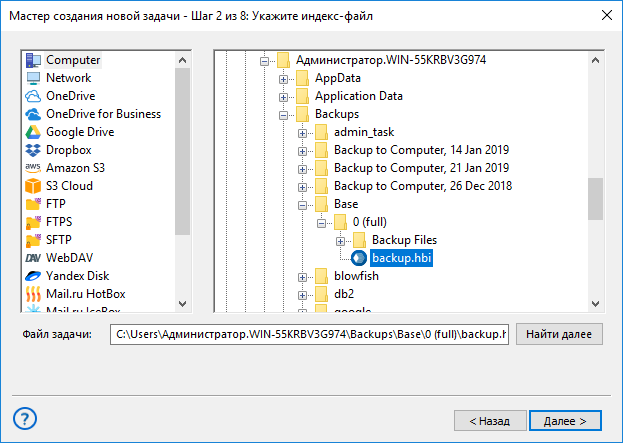
- На правой панели выберите папку, в которой хранится резервная копия ваших данных.
- Выберите индексный файл (backup.hbi, всегда присутствует в резервной копии).
- Если ваша резервная копия была зашифрована, мастер новых задач предложит также ввести пароль к копии данных. После успешного ввода пароля нажмите "Далее".
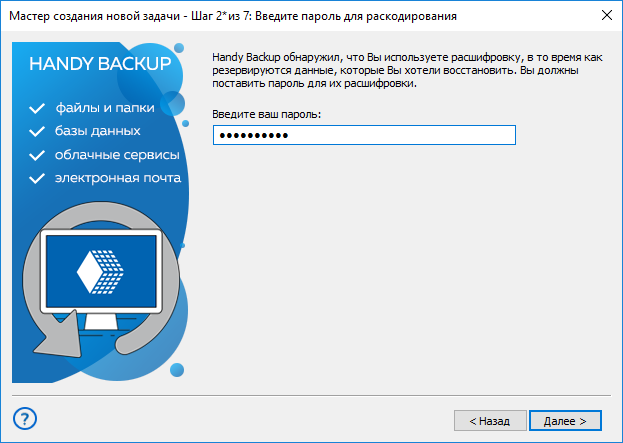
- Выберите место для восстановления ваших данных. Вы можете использовать кнопки "Выбрать всё" или "Ни одного", чтобы добавить или удалить все данные.
- Вы можете также выбрать место для восстановления ваших данных с помощью кнопки "Изменить место". В появившемся диалоге выберите новое место для восстановления данных, затем нажмите OK.
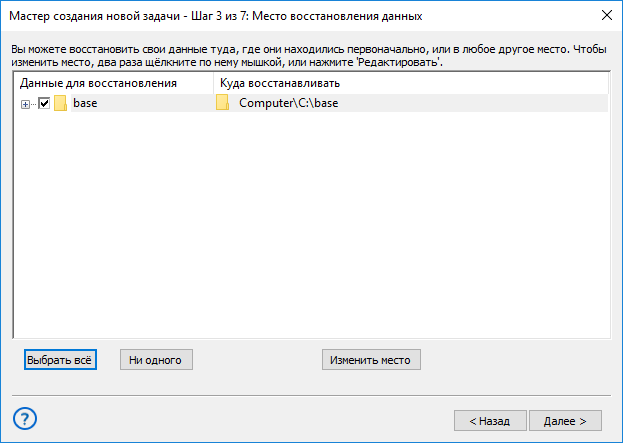
- На Шаге 4 выберите тип восстановления данных: полный или инкрементный.
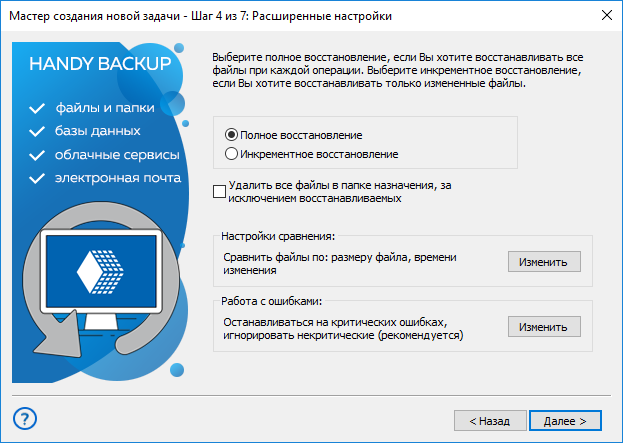
Примечание: полное восстановление перезапишет все файлы из резервной копии. Инкрементное восстановление вернёт только те файлы, которые изменились по сравнению с предыдущим состоянием резервной копии.
- На этом шаге вы можете также установить метод для обработки ошибок, выбрать метод сравнения файлов (для инкрементного восстановления) и задать удаление всех файлов из папки назначения. Нажмите "Изменить" для настройки или "Далее" для продолжения.
- Следующий шаг позволяет вам настроить запуск задачи по расписанию. Отметьте "галочкой " строку "Включить планировщик" и установите время и частоту запуска вашей задачи. Это очень удобно для автоматического клонирования и рассылки данных.
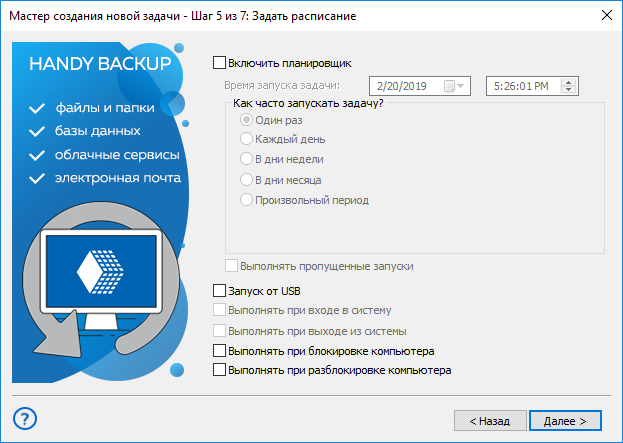
- На этом шаге вы также можете установить режим запуска задач по событию (например, при входе пользователя в систему). Чтобы связать задачу с событием, отметьте это событие "галочкой" в нижней части окна.
- На Шаге 6 вы сможете настроить запуск внешних программ до или после задачи. Отметьте соответствующий вариант и в открывшейся строчке введите команду для запуска внешней программы или пакетного файла.
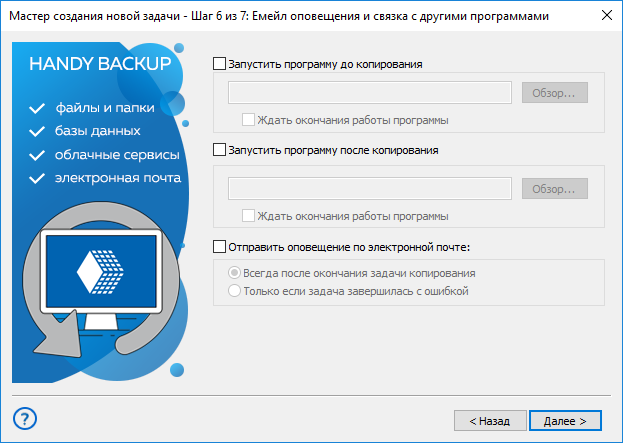
- Также этот шаг позволит вам настроить оповещения по почте о работе задачи. Выберите пункт "Отправить оповещение по электронной почте" – Handy Backup будет отправлять письма с оповещениями о работе задач на указанный в настройках программы адрес.
- На последнем шаге работы мастер создания новой задачи предложит вам выбрать имя для вашей задачи и решить, будете ли вы немедленно выполнять её. Также вы можете увидеть в окне все параметры задачи. Нажмите Готово.
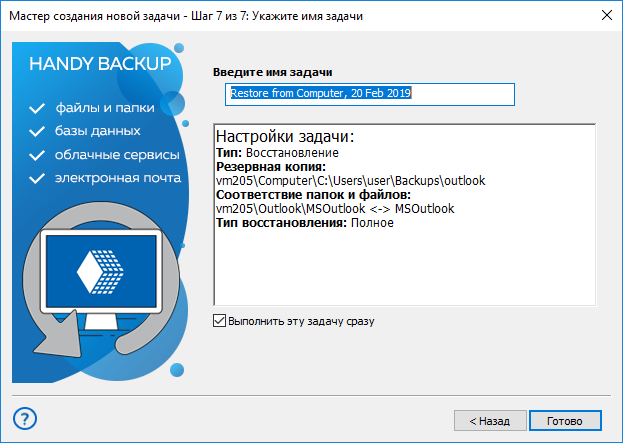
Вы успешно создали задачу восстановления в продвинутом режиме! Теперь новая задача появится в списке задач в главном окне программы. Если в процессе создания задачи вы также выбрали немедленный запуск, вы увидите результаты работы задачи на панели в главном окне.
В этом разделе:
- Быстрый старт
- Соединение с сервером (для Серверных Решений)
- Первая задача бэкапа: Простой режим
- Первая задача бэкапа: Продвинутый режим
- Первая задача восстановления: Простой режим
- Первая задача восстановления: Продвинутый режим
- Первая задача синхронизации: Простой режим
- Первая задача синхронизации: Продвинутый режим
- Создание задач для удаленных машин в серверной версии
- Работа с данными