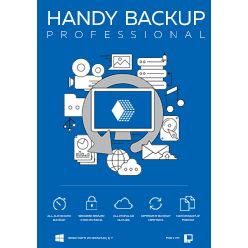Преимущества Handy Backup: программы для резервного копирования Windows 11
Автоматический бэкап
Настраивайте гибкое расписание для создания регулярных бекапов системы Windows 11.
Версионность копий
Сохраняйте различные версии ваших файлов, обеспечивая возможность восстановления данных в случае необходимости.
Выбор места хранения
Храните резервные копии Windows 11 на различных носителях или в облачных сервисах*.
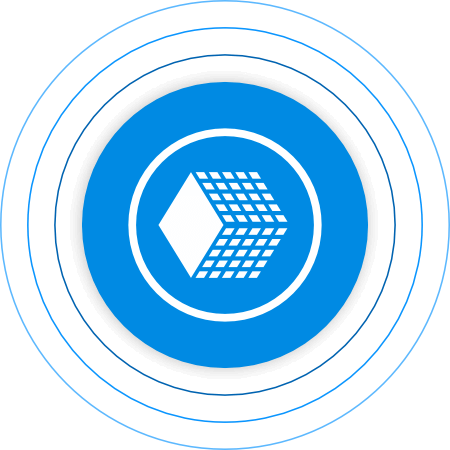
Нативное хранение
Редактируйте незашифрованные копии файлов без необходимости восстановления из бэкапа.
Полный бэкап системы
Выполняйте полное резервное копирование системы Windows 11 сохраняя все данные и настройки операционной системы.
Бессрочная лицензия
Пользуйтесь бесплатной техподдержкой и бессрочной лицензией с Handy Backup.
*Перед выполнением бэкапа, убедитесь, что выбранное хранилище для резервного копирование имеет достаточно места для сохранения системы и данных.
Видеоурок: как создать резервную копию Windows 11
В данном видео демонстрируется процесс создания резервной копии Windows 11 с использованием виртуальной машины Hyper-V. Для этого используется плагин "Disk Image", который создает полный образ жесткого диска. Затем настраивается задача восстановления системы Windows 11 с помощью утилиты Handy Backup Disaster Recovery.
Примечание: для создания резервной копии Windows 11 вам понадобится решение Handy Backup Professional, Office Expert или Server Network, установленное на вашем компьютере.
Версия 8.6.6 от 9 сентября 2025. 153 MB
30-дневный полнофункциональный пробный период
Зачем нужно резервное копирование Windows 11?
Защита от потери данных
Независимо от причины - сбой жесткого диска, вирусная атака или случайное удаление файлов, потеря данных может привести к серьезным последствиям. Резервное копирование помогает минимизировать риск потери информации.
Безопасность и конфиденциальность
Защита данных от несанкционированного доступа и угроз кибербезопасности является приоритетом для всех пользователей. Резервное копирование с Handy Backup обеспечивает надежную защиту данных.
Облегчение процесса восстановления
В случае сбоя системы или утраты данных, резервные копии, созданные с помощью Handy Backup, позволяют быстро и легко восстановить ценные файлы и информацию.
Как сделать резервное копирование Windows 11?
Для того чтобы включить образ диска в список данных для бэкапа Windows 11, используйте плагин Disk Image** и выполните следующие шаги:
- На втором шаге, в левой панели окна, щелкните на названии плагина Disk Image, расположенного в группе источников Disk Clone.
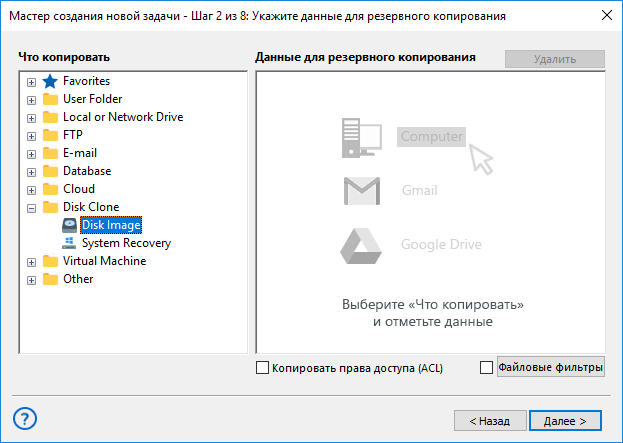
- После этого откроется окно выбора данных. Поставьте отметки рядом с образами дисков и разделов, которые вы планируете скопировать.
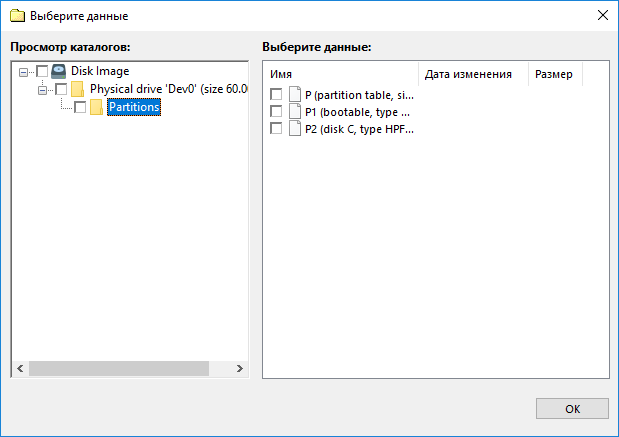
Примечание: Файл полного образа диска (full drive image), расположенный в папке Physical drive, используется для доступа ко всем данным на жестком диске и включает все объекты из папки Partitions. Поэтому, при добавлении данных в резервную копию, убедитесь, что вы не выбрали вложенные разделы дважды.
- После завершения выбора, нажмите кнопку "ОК". Выбранные данные будут отображены на правой панели Шага 2 в мастере новых задач.
Подробнее о создании задачи резервного копирования можно узнать из раздела в руководстве пользователя.
**Плагин Disk Image может быть применен исключительно в качестве источника данных.
Как создать бэкап файлов Windows 11 в Handy Backup?
Это краткое руководство поможет вам выполнить резервное копирование файлов на вашем компьютере под управлением ОС Windows 11:
- Чтобы создать новую задачу в Handy Backup, нажмите кнопку "Создать", расположенную в главном окне программы.
- Выберите задачу резервного копирования на Шаге 1.
- На следующем шаге выберите плагин "Computer". Далее выберите данные, которые вы хотите включить в резервную копию файлов Windows 11.
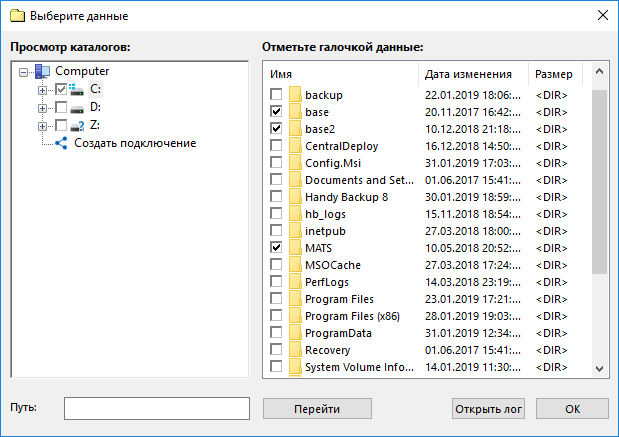
- Продолжите настройку вашей задачи, указав параметры резервного копирования, такие как место назначения, планирование и т.д. Подробнее о создании задачи бэкапа описано в руководстве пользователя.
Мультиплатформенное решение
Помимо создания резервных копий Windows 11, Handy Backup поддерживает резервное копирование других версий ОС Windows:
- Резервное копирование Windows 10
- Резервное копирование Windows 8 и 8.1
- Резервное копирование Windows 7
- Бэкап Windows Server 2025/2022/2019/2016/2012(R2)/2008(R2)
Рейтинг Google:
"Простая и эффективная программа, отличное решение для бэкапа"