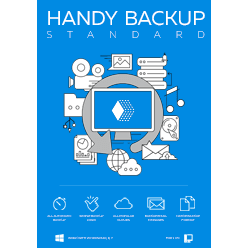Преимущества Handy Backup для резервного копирования фотографий
Простой выбор объектов для резервного копирования фотографий
В Handy Backup создание задачи для копирования картинок и фотографий из папки My Pictures без использования "продвинутого режима" выполняется всего за шесть шагов. Вы также можете настроить задачу для поиска графических файлов по расширению, например, для бэкап RAW фотографий с компьютера или другого носителя.
Расширенные возможности бэкапа фото
Программа Handy Backup предоставляет возможность создавать резервные копии фотографий с использованием полного, инкрементального, дифференциального или смешанный бэкап, а также обеспечивает шифрование и сжатие резервных копий для экономии места и защиты ваших фотографий.
Большой выбор носителей для хранения резервных копий фото
Ваши фотографии могут быть скопированы на жёсткий диск локально или переданы по сети, сохранены на внешнем USB-накопителе, в FTP/SFTP/FTPS хранилище, а также на различных других типах внешних носителей, таких как облачные сервисы Amazon S3, Яндекс.Диск, Google Drive или Dropbox.
Автоматический бэкап фото по расписанию
Вы можете создавать резервную копию фотографий по расписаниюустанавливая точное время запуска задачи и интервал её автоматического повторения — от месяцев до минут. В продвинутом режиме также можно настроить запуск задачи при подключении USB-носителя к компьютеру.
Пример резервного копирования фото с помощью Handy Backup
Фотографии могут храниться на компьютере в различных форматах: например, готовые фото (JPEG, TIFF), цифровые негативы (RAW), проекты Adobe Photoshop, файлы неразрушающего редактирования и каталоги фотографий в ACDSee. Здесь мы покажем, как делать бекап фотографий, сохраненных в формате JPEG.
- Откройте Handy Backup и создайте новую задачу для резервного копирования.
- Используйте плагин "Компьютер", чтобы выбрать папку с графическими изображениями. На втором шаге, выберите файлы с расширением .jpg (или выберите всю папку сразу).
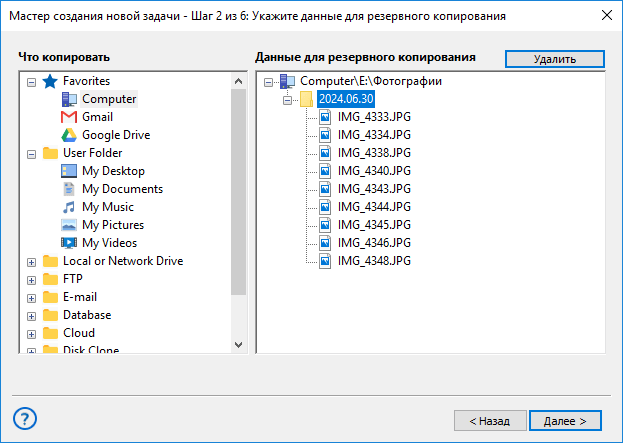
Совет: чтобы автоматически найти все файлы с расширением "jpg" на вашем компьютере, вы можете использовать файловый фильтр.
- Выберите место для хранения фотографий на Шаге 3.
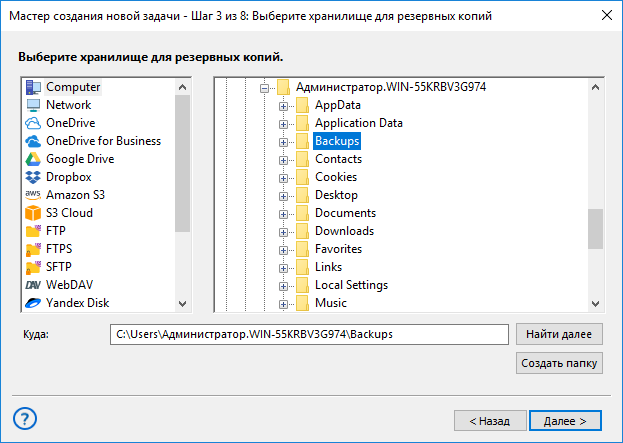
- На следующих шагах настройте остальные параметры резервного копирования: управление версиями, планирование копирования, архивация, шифрование и другие настройки.
- Назовите вашу задачу и завершите её создание. Всё готово для резервного копирования ваших фотографий! Запустите задачу вручную или дождитесь запуска по расписанию, чтобы сохранить все ваши изображения.
Скачать инструкцию как сделать резервное копирование фото
Восстановление фото из резервной копии
Эта задача также проста. Создайте в Handy Backup задачу восстановления. На втором шаге укажите, какую резервную копию вы хотите восстановить, а на третьем шаге выберите место для восстановления фотографий. Остальные шаги не отличаются от создания задачи бэкапа фото.
Как восстановить фото без резервной копии (вручную)
Если вы не архивировали и не шифровали свою резервную копию фотографий, каждое изображение в папке с резервной копией сохранено в своём первоначальном формате. Чтобы работать с ними, просто найдите нужные фотографии в каталоге с резервной копией и взаимодействуйте с ними, как с обычными файлами в оригинальном формате.
Зашифрованные данные нельзя восстановить вручную; для восстановления зашифрованных фотографий из резервной копии, созданной с помощью Handy Backup, вам потребуется создать задачу восстановления!
Автоматическое резервное копирование фотографий
В видео рассмотрен процесс создания резервной копии фотографий и картинок с применением файловых фильтров в продвинутом режиме Handy Backup.
Внимание: Все инструкции в данном видео основываются на предположении, что Handy Backup уже установлен на ваш ПК. Если это не так, пожалуйста, скачайте и установите программу перед тем как начать обучение.
Версия 8.6.6 от 9 сентября 2025. 153 MB
30-дневный полнофункциональный пробный период
Регулярное создание резервных копий фотографий и рабочих данных является важным аспектом не только для цифровых фотографов, но и для обычных пользователей, которые хотят сохранить яркие впечатления, а также для бизнесов, которые зависят от надёжного хранения цифровых данных и контента. Не стоит упускать возможность обеспечить безопасность ваших ценных снимков с помощью резервного копирования.
Совет: Не рискуйте потерять важные моменты — выберите надежное хранение и быстрое восстановление данных для сохранения вашей коллекции фотографий. Защитите вашу коллекцию ценных воспоминаний с помощью автоматического бекапа фото от Handy Backup!
Версия 8.6.6 от 9 сентября 2025. 153 MB
30-дневный полнофункциональный пробный период
Рейтинг Google:
"Простая и эффективная программа, отличное решение для бэкапа"