Как создавать задачи в Disaster Recovery
В этой статье вы найдёте сведения о том, как создать или восстановить резервную копию вашего жёсткого диска HDD с помощью утилиты Handy Backup Disaster Recovery.
Задача резервного копирования
Чтобы создать резервную копию вашего жёсткого диска, воспользуйтесь, пожалуйста, следующей пошаговой инструкцией:
- Загрузите компьютер с USB-устройства, содержащего утилиту Disaster Recovery.
- На рабочем столе откройте My Computer.
- Откройте Tasks.
- В окне Tasks щёлкните на элементе New Task, расположенном на панели управления.
Примечание: Каждая задача имеет своё уникальное имя Name, а также тип задачи: Backup (резервное копирование) или Restore (восстановление данных).
- Введите имя новой задачи, затем выберите Backup и нажмите OK.
Примечание: если при запуске программа не нашла ни одной имеющейся задачи, то процесс создания новой задачи будет инициирован автоматически.
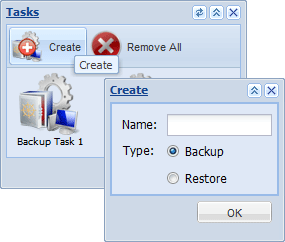
- Найдите ваш диск HDD в списке физических носителей в окне My Computer, затем откройте его.
Примечание: если вы хотите получить доступ к жёсткому диску компьютера из утилиты Disaster Recovery, откройте папку «/mnt» и найдите в ней нужный диск по имени вида «sd*». Здесь sd — буквы, указывающие на логическое устройство, звёздочка «*» — буква, означающая порядковый номер диска по алфавиту (a — диск 1, b — диск 2 и т.д.). Цифра после имени диска обозначает порядковый номер раздела на нём (например, «sdb2» — это второй логический раздел на втором физическом диске).
- Чтобы скопировать весь жёсткий диск, перенесите в папку What to Back up объект full drive image. Для резервного копирования отдельных разделов перенесите в эту папку соответствующий объект из раздела Partitions.
- В окне My Computer найдите папку, в которой вы будете сохранять резервную копию образа диска или раздела. Это может быть папка на жёстком диске HDD, сервер FTP или ваш аккаунт на облаке HBDrive (Online Backup). Перенесите выбранное хранилище в папку задачи под названием Where to Back up.
Примечание: серверы FTP и аккаунты HBDrive могут быть сконфигурированы с помощью находящейся на рабочем столе опции FTP Configurations. За подробностями обратитесь, пожалуйста, к соответствующему разделу настоящего Руководства пользователя.
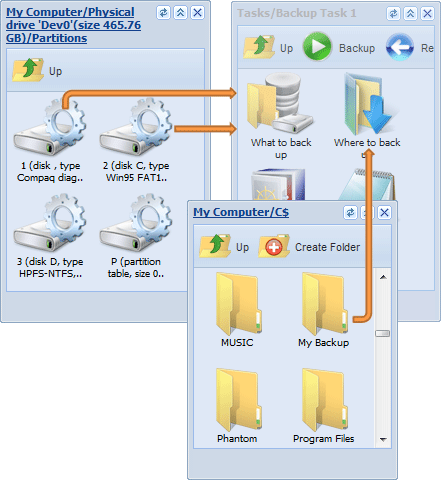
- Нажмите Backup на панели управления задачей.
Как только вы нажмёте Backup, программа начнёт копировать образ диска или раздела из папки What to Back up в хранилище, указанное в папке Where to Back up.
- Чтобы увидеть подробный журнал выполняемых операций, дважды щёлкните Logs.
Задача восстановления
Чтобы восстановить ваш жёсткий диск из образа, пожалуйста, предпримите следующие действия:
- На рабочем столе откройте Tasks.
- В окне Tasks откройте задачу, с помощью которой вы создавали резервную копию жёсткого диска или раздела.
- Нажмите Restore на панели управления задачей.
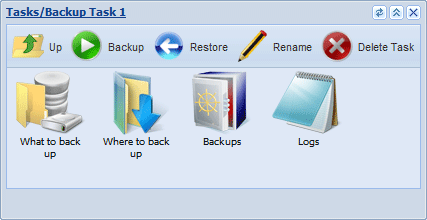
Если соответствующей задачи у вас нет, предпримите следующие операции:
- Откройте My Computer на рабочем столе.
- В окне My Computer выберите папку, где хранится ваша копия диска или раздела.
- Дважды щёлкните на файле Handy Backup Task (.hbt). Откроется диалог Import Task.
- Нажмите Import as a Restore Task.
- Нажмите Restore на панели управления задачей.
Как только вы нажмёте Restore, программа немедленно приступит к восстановлению содержимого из образа жёсткого диска или раздела в исходное место.
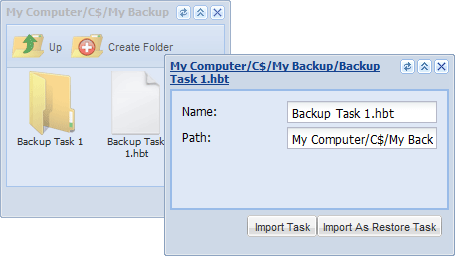
Задача восстановления из Windows
Текущие версии Handy Backup Disaster Recovery (начиная с августа 2010 г.) предоставляют полную совместимость с функцией резервного копирования дисков и разделов, используемой Handy Backup для Windows. Однако утилита Disaster Recovery не поддерживает работу с файлами задач, создаваемых версией для Windows.
Создание задачи восстановления из файла, полученного в ОС Windows
Чтобы восстановить диск или раздел из образа, созданного под управлением версии для Windows, вам необходимо создать и вручную сконфигурировать задачу восстановления раздела. Чтобы создать такую задачу, пожалуйста, воспользуйтесь нижеприведённой инструкцией:
- На Рабочем столе откройте папку Tasks.
- Нажмите New Task на панели управления. Откроется диалог New Task.
- В поле Name укажите имя новой задачи.
- Выберите Restore как тип задачи.
- Закончив, нажмите OK. Откроется окно соответствующей задачи.
- На Рабочем столе откройте папку My Computer.
- Найдите файл с образом диска для восстановления.
Образы дисков и разделов, создаваемые версией Handy Backup для Windows, организованы в виде следующего дерева каталогов:
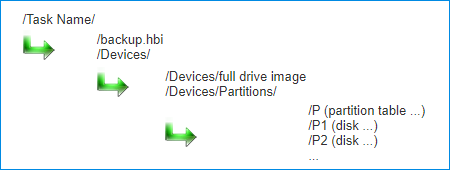
- Перетащите файл с образом диска или раздела в папку What to Restore в окне задачи.
- Вернитесь в окно My Computer и дважды щёлкните на имени физического устройства, на которое вы собираетесь восстановить информацию из образа диска.
- Если вы хотите восстановить весь диск, перетащите объект full drive image в папку задачи Where to Restore.
- Если вы хотите восстановить только отдельные разделы задачи, перетащите желаемые объекты из папки Partitions в папку задачи Where to Restore.
Чтобы выполнить созданную задачу, нажмите Restore на панели управления в окне задачи.