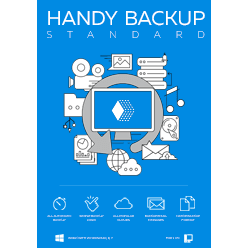Что сохраняет для Photoshop резервная копия с помощью Handy Backup?
Графические данные
Основа Photoshop бэкапа — создание резервной копии графических данных, таких как файлы самого проекта в формате PSD и использующиеся в нём изображения с различными расширениями (TIFF, JPEG, RAW и тд.).
Настройки, инструменты и действия
Помимо графических данных, для Photoshop резервное копирование обычно включает в себя сохранение настроек и использующихся в проекте инструментов. Программа Handy Backup выполняет для Photoshop резервное копирование инструментов легко и просто, также как и для графики.
Внимание! Каталоги, где хранятся инструменты, настройки и рабочие пространства, могут храниться в разных местах для различных версий Adobe Photoshop! Создавая резервные копии фотошопа с инструментами и настройками, выясните заранее, где хранятся данные программы!
Слои, текстуры и другие данные для бэкапа Photoshop
Резервные копии фотошопа могут включать в себя специализированные данные, такие, как файлы слоёв, текстур и масок. Их можно найти по расширениям, используя файловые фильтры, и выполнить для Photoshop бэкап этих данных, как и любых других файлов программы.
Совет: мы рекомендуем использовать маски имени файла для бэкапа фотошоп файлов любого типа. Это позволяет гарантированно найти на диске все необходимые инструменты, слои, файлы, кисти и другие важные данные, которые нужно включить в резервные копии Photoshop.
Как сделать резервную копию фотографий Photoshop?
В инструкции ниже мы покажем, как создать задачу бэкапа Photoshop с использованием стандартного плагина "Computer".
Предварительные действия
Перед выбором файлов для бэкапа фотошопа, пожалуйста, определитесь с типами файлов, которые вы планируете сохранить. Все задачи Photoshop backup могут быть разбиты по типам файлов, попадающих в резервную копию.
- *.psd, *.psb – проекты Photoshop, главные данные при резервном копировании фотошопа;
- *.raw, *.arw, *.nef, *.orw и другие форматы – "сырые" изображения с фотокамер;
- *.jpg, *.png, *.bmp и т.д. – черновые или итоговые растровые графические файлы;
- *.tif, *.tiff – самый популярный формат для представления графических файлов без потерь;
- *.psp – настройки и панели Photoshop;
- *.csf, *.psf – цвета и цветовые профили;
- *.abr – кисти Photoshop;
- *.atn – действия Photoshop.
Это основные типы файлов — вы можете включить в набор данных любую другую информацию для бэкапа Photoshop.
Где найти файлы для бэкапа Photoshop?
Когда вы предпринимаете поиск данных для создания резервной копии фотошопа, попробуйте начать поиск с каталога рабочих пространств, расположенного обычно по адресу:
C:\Users[User Name]\AppData\Roaming\Adobe\Adobe Photoshop [version]\Adobe Photoshop [version] Settings\WorkSpaces
Примечание: для изменённых пользователем рабочих пространств имя каталога из предыдущей строки обычно включает название папки "Workspaces(Modified)" вместо "Workspaces".
Создание резервной копии фотографий Photoshop с помощью Handy Backup
Определившись, какие файлы вы хотите скопировать и где они находятся, следуйте, пожалуйста, пошаговой инструкции, приведённой далее.
- Откройте Handy Backup и создайте новую задачу клавишами Ctrl+N или нажав по кнопке "Создать".
- На Шаге 1 выберите задачу резервного копирования и отметьте галочкой продвинутый режим.
- На Шаге 2 нажмите кнопку "Файловые фильтры".
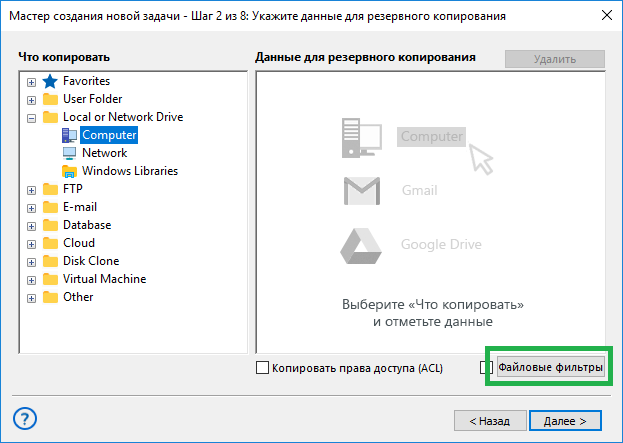
- В появившемся диалоговом окне введите расширения выбранных типов файлов для Photoshop бэкапа в строчке "Включая маски". Отделяйте маски имён точкой с запятой.
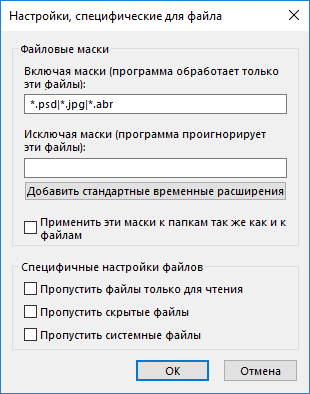
- Нажмите OK и вернитесь в окно выбора данных.
- Теперь щёлкните на названии плагина "Computer" на левой панели, в группе Local or network drive.
- Откроется окно выбора данных — выберите имена файлов из каталога, поставив "галочки" напротив них.
Примечание: Вы можете исключить отдельные файлы из копии Photoshop, убрав у них "галочки" напротив имён.
- Снова нажмите OK, чтобы продолжить создание задачи.
- На следующих шагах вы можете выбрать дополнительные настройки для бэкапа Photoshop, зашифровать или сжать резервные копии, установить расписание задачи и т.д.
- На последнем шаге не забудьте дать вашей задаче имя, например, "Backup Photoshop".
Совет: По умолчанию Handy Backup сохраняет незашифрованные данные в исходном формате. Вы можете обойтись без восстановления фотографий в фотошопе, просто открыв папку резервной копии и используя файлы из неё как обычные графические данные.
Как сделать для Photoshop восстановление из бэкапа?
Чтобы восстановить сделанный ранее бэкап Photoshop, создайте задачу восстановления:
- Создайте новую задачу и выберите восстановление данных на Шаге 1;
- На Шаге 2 найдите на левой панели хранилище, содержащее ваши резервные копии фотошопа.
- На правой панели найдите в хранилище нужную папку с данными для восстановления Photoshop. Выберите в ней файл backup.hbi.
- Нажмите "Далее" и продолжайте создавать задачу, как описано в Руководстве пользователя.
Версия 8.5.3 от 5 марта 2024. 116 MB
30-дневный полнофункциональный пробный период
Рейтинг Capterra:
![]()
"Простая и эффективная программа, отличное решение для бэкапа"