Установка расписания (Шаг 6, 5 или 4)
На этом этапе настраивается график резервного копирования. В зависимости от того, работаете ли вы в простом или расширенном режиме мастера задач, вам будут доступны все или только часть нижеприведённых возможностей для планирования расписания.
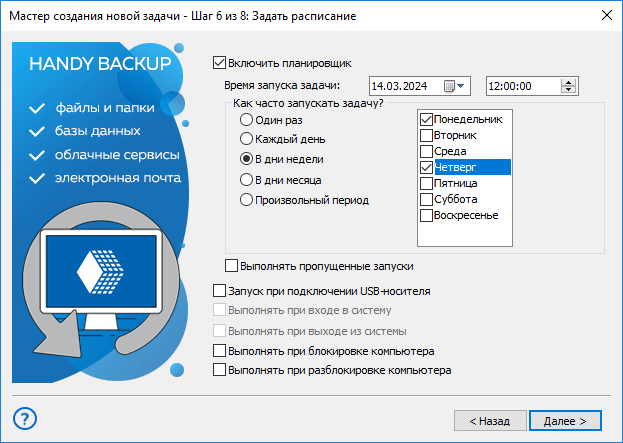
- Выберите "Включить планировщик", чтобы выполнять резервное копирование по расписанию через заданные промежутки времени.
- Выберите время запуска задания. Чтобы изменить день, месяц, год, час, минуты и секунды, просто нажмите на них и введите новые значения. Также вы можете воспользоваться стрелочками, чтобы увеличить ↑ или уменьшить ↓ значения.
- Выберите Повторить, если хотите, чтобы бэкап производился регулярно.
- Каждый день – Назначить бэкап на одно и тоже время каждый день;
- Дни недели – Назначить бэкап на определённые дни недели;
- Дни месяца – Назначить бэкап на определённые дни месяца;
- Произвольный период – Установить время вручную.
- Выберите "Выполнять пропущенные запуски", если хотите, чтобы Handy Backup выполнил пропущенные задания (как только вы войдёте в систему).
- При выборе "Запуск от USB", будет запускаться автоматическое резервное копирование задачи при подключение USB устройства к ПК.
- Выберите Запускать при входе в систему / Запускать при выходе из системы, чтобы выполнять это задание при входе в систему или выходе из системы.
У программы существует четыре промежутка периодичности бэкапов:
Внимание! Чтобы переключатели запуска при входе в систему или выходе из неё стали активными, пожалуйста, запустите программу как службу Windows!
- Выберите Старт при блокировке компьютера / Старт при разблокировке компьютера, чтобы выполнять задачу, когда компьютер блокируется или разблокируется пользователем.
В этом разделе:
- Работа с данными
- Шаг 1: Выбор типа задачи: резервное копирование, восстановление, синхронизация
- Задача резервного копирования
- Шаг 2: Выбор данных для бэкапа
- Шаг 3: Выбор места назначения
- Шаг 4: Дополнительные настройки
- Создание временных меток
- Шаг 5: Сжатие и шифрование
- Задача восстановления
- Шаг 2: Указание индекс-файла (backup.hbi)
- Шаг 2*: Ввод пароля для шифрования
- Шаг 3: Выбор места для восстановления
- Шаг 4: Дополнительные настройки
- Задача синхронизации
- Шаг 2: Выбор первой папки
- Шаг 3: Выбор второй папки
- Шаг 4: Дополнительные настройки
- Установка расписания
- Задачи до и после копирования
- Последний Шаг: Название для задачи
- Технологии программы